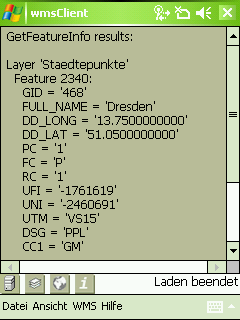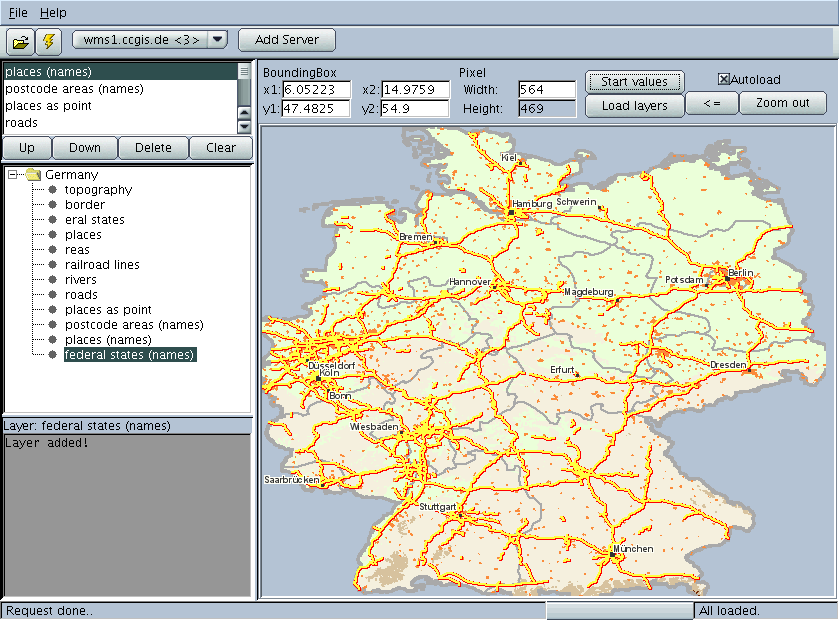Grundlage
Als Basis für die zu erstellende Anwendung diente der wmsClient von Sebastian Mancke und Marcelo Emmerich. Dieser ist für diese Diplomarbeit unter die Apache Licence 2.0 gestellt worden, was eine uneingeschränkte Nutzung des Quelltextes erlaubt.
Installation
Für die Ausführung der Anwendung auf einem Smartphone mit Windows Mobile ist zuerst die Installation der Laufzeitumgebung Mysaifu notwendig. Die verfügbaren Dateien sind in untenstehener Tabelle aufgeführt.
| Datei | Beschreibung |
|---|---|
|
WMSClient.zip md5: 022c5ef16f04eac6d9dfdc2490ebc1c6 |
Installationspaket |
|
jvm.0.3.9-bin.zip md5: b15aee9afacc27e3d275c6175e91410c |
JVM Mysaifu |
|
WMSClient.jar md5: ea00f817edeeb27b7504b6d01f7df6b9 |
Programmdatei |
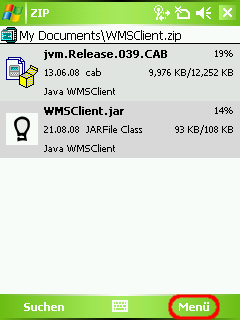
Mit Menü - Aktion - Extrahieren... wird der Entpacken-Dialog aufgerufen.
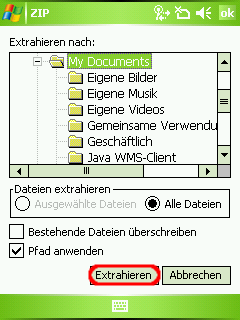
Die Installation der JVM durch eine Klick auf die Datei starten und den Installationsschritten folgen. Jetzt ist unter Start - Programme eine Verknüpfung für die Mysaifu JVM zu finden.
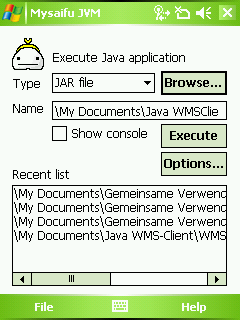
Wurde die gewünschte Datei schon einmal in Mysaifu gestartet, so wird sie in der Recent list aufgeführt und kann da ausgewält werden.
Mit Execute kann nun die Anwendung gestartet oder vorher mit Options... die Parameter für einen Proxy-Server gesetzt werden.
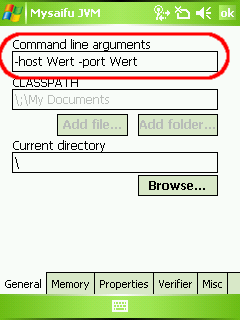
- -host Wert
- -port Wert
Oberfläche
Auf Grund der kleineren Darstellungsfläche eines Smartphones, musste die Oberfläche kompakter gestaltet werden. Dazu wird auf ein Registrierkatenlayout zurückgegriffen, wodurch jedem Bedienelement seine eigene Ansicht bereitgestellt wird und somit die volle Displayausnutzung ermöglicht wird.
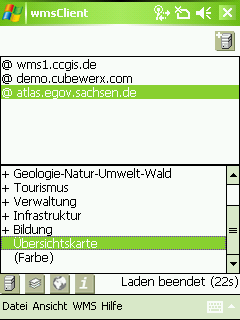
Die beiden Listen können drei verschiedene Elemente beinhalten. Diese können von einem der folgenden Typen sein und sind dementsprechend markiert:
- @ - Server
- + - übergeordneter Layer
- keine - darstellbarer Layer
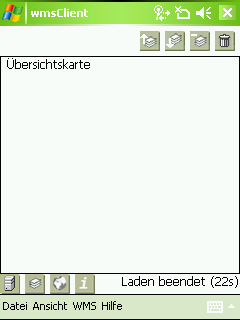
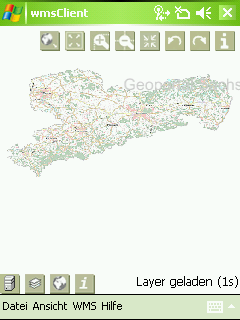
- Kartenansicht laden
- Ausgangsansicht laden
- Zoom +/-
- Ansicht zentrieren
- Schritt zurück/vor
- Featureinfo abrufen